How To Get Rid Of Apps On Windows 10
How to uninstall apps and programs in Windows 10
Unwanted software be gone

(Image: © TechRadar)
Uninstalling a program or app you no longer want on your Windows 10 PC should be pretty easy. And in most cases it is, but it can also be quite confusing. After all, there are multiple different methods to use, and it isn't just a case of picking the most convenient, sometimes you'll be forced to go a certain way.
Because you can install all different types of apps and programs on Windows 10 from various sources, there are different ways to uninstall based on where you got it from.
Whether you use the Microsoft Store, a third-party download site, or even the new Windows Package Manager, there are different ways you can uninstall apps and programs from your Windows 10 PC.
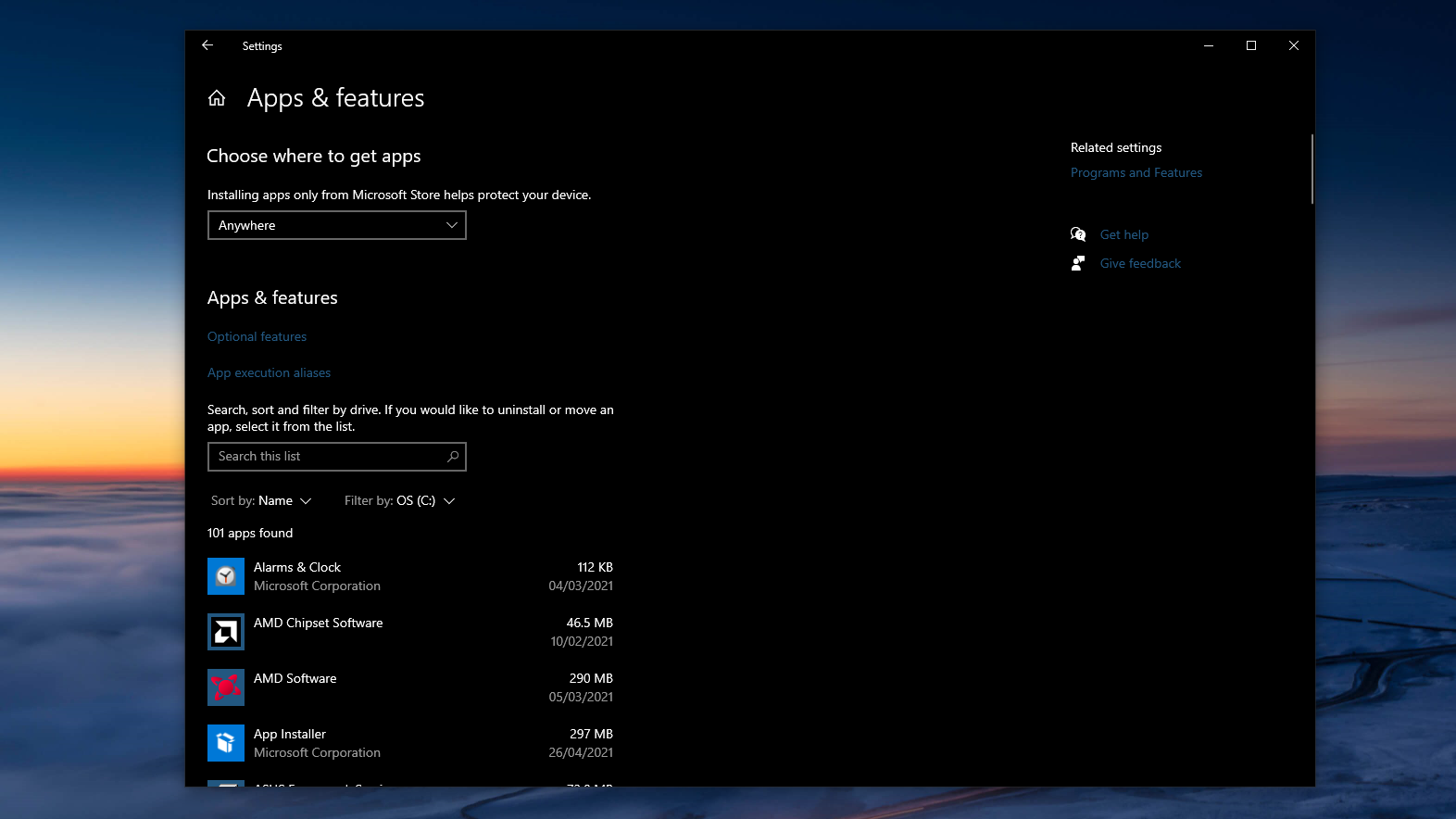
How to uninstall apps and programs installed from the Microsoft Store on Windows 10
Uninstalling apps and programs installed through the Microsoft Store on Windows 10 is the easiest, so we'll begin there. If you're using a Windows 10 S PC, it's the only method you'll need to worry about.
All you need to do is open the 'Start Menu' and locate the app or program you want to uninstall. 'Right-click' on it and select 'Uninstall'. You'll be asked to confirm, and then the process is complete.
Alternatively, you can head into the 'Settings' app and locate the 'Storage' section inside 'System'. Under 'Apps & Features' you'll find a complete list of the apps and programs installed on your PC. Find the one you want to remove and click 'Uninstall'.
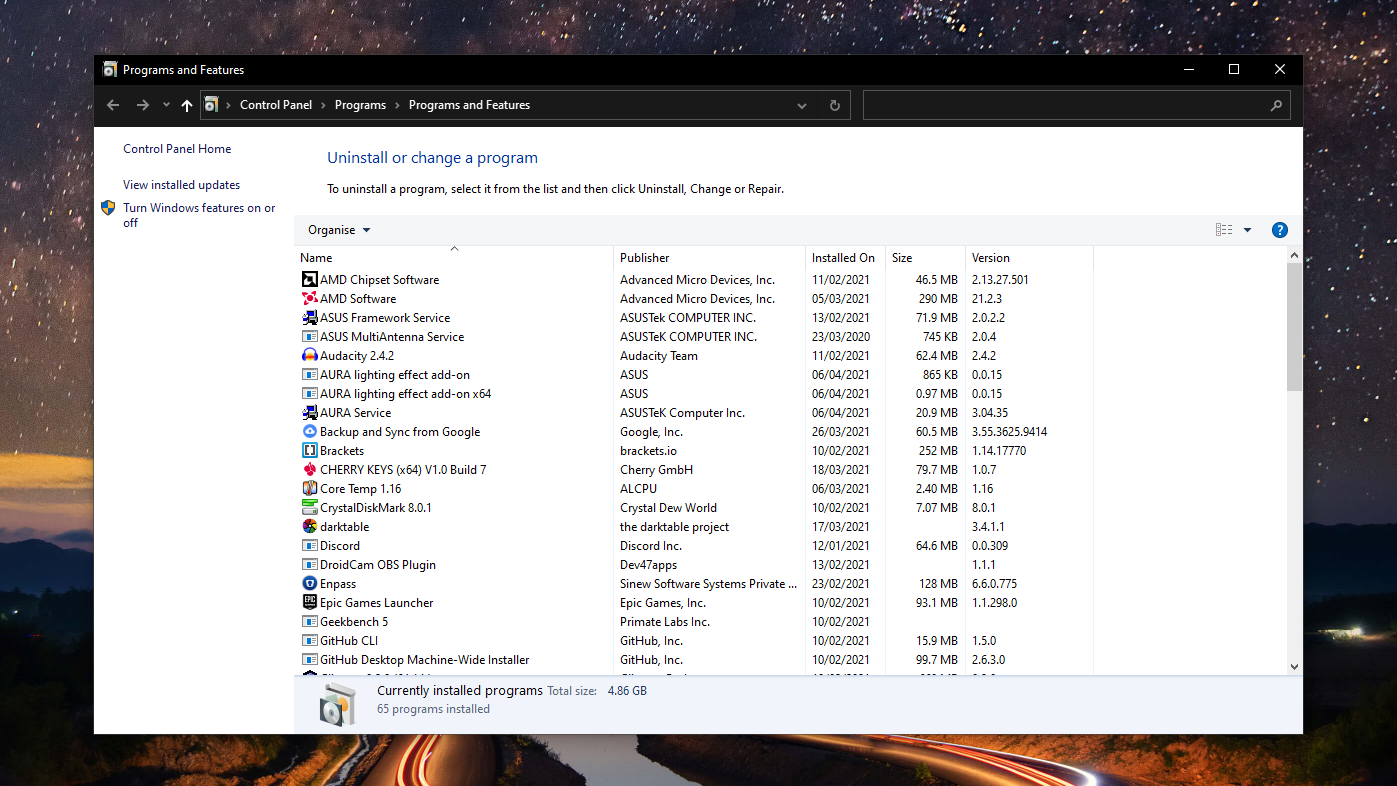
How to uninstall apps and programs installed from outside the Microsoft Store on Windows 10
Apps and programs from outside the Microsoft Store are where some divergence comes in. The good news is that in more recent versions of Windows 10, the process can be very similar to the steps above for Store-based apps. But there's still some crossover with the old faithful 'Control Panel'.
Open the 'Start Menu' and locate the app or program you want to uninstall. 'Right-click' on it and select 'Uninstall'. You will now be taken to the 'Control Panel' where the actual uninstall will happen. Find the app or program again, 'right-click' on it and select 'Uninstall' or click the 'Uninstall button' at the top of the window. If a custom installer needs to remove the software it will now run.
Alternatively, you can head into the 'Settings' app and locate the 'Storage' section inside 'System'. Under 'Apps & Features' you'll find a complete list of the apps and programs installed on your PC. Find the one you want to remove and click 'Uninstall'. In more recent versions of Windows 10, this should do the trick without 'Control Panel' opening, but in older versions you'll probably still have to follow the step above as well.
Summary
Removing apps and programs from Windows 10 isn't difficult, but it's also not a universal process covering everything yet. As such, the process can be a little different depending where you got the software from in the first place.
- 10 essential free Windows 10 apps
How To Get Rid Of Apps On Windows 10
Source: https://www.techradar.com/how-to/how-to-uninstall-apps-and-programs-in-windows-10
Posted by: wilsonweriatere.blogspot.com

0 Response to "How To Get Rid Of Apps On Windows 10"
Post a Comment