How To Stop Uac From Blocking An App
Windows 10 comes with a lot of security features to safeguard your system from harmful threats, which usually come in the form of fake applications. Many times when Windows 10 user tries to open an application, the system pops up a warning "This App has been Blocked for your Protection" and blocks the app from running.
In this post, we would know why such a warning occurs and how to fix the "This App has been Blocked for your Protection" error warning.
Why "This App has been Blocked for your Protection" warning occurs?
Generally, such warning occurs due to the following reasons:
- When you try to access the application with an unknown or untrustworthy publisher, Windows Smartscreen takes it as a threat and blocks the app.
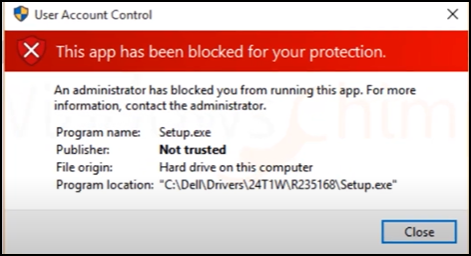
- When your application was digitally signed with a revoked or untrusted certificate
- Some applications require administrative privileges for running. Therefore, it is possible that you might not have admin rights on the system.

How to fix "This App has been Blocked for your Protection"?
If you are facing the "This App has been Blocked for your Protection" issue on your system, there are various solutions you can try to fix that. Here is the list of that.
- Use Common Fixes
- Change the Account type to Administrator
- Enable Stronger Administrative Account
- Disable the Windows Defender SmartScreen
- Disable UAC using Registry
Use Common Fixes
Before trying any specific solution, first, give a try to common fixes to solve the issue.
- Try restarting the Windows 10 system. Restarting the system could fix many glitches and errors, including this one.
- Move the intended application to a different location and then try relaunching it.
- The antivirus or antimalware solution installed on your system can also block the application. Check the blocked application list of your security program.
- Log in with the administrator account.
Change the Account type to Administrator
If your current user account does not provide you the administrative privileges, it might cause the "This App has been Blocked for your Protection" warning. Therefore, you need to change the account type to fix it. For that, follow these steps:
- Log in to your administrator account, go to Start Menu ->Settings->Accounts

- Select Family and Other People.

- Select the account whom you want to make admin and click on Change account type.
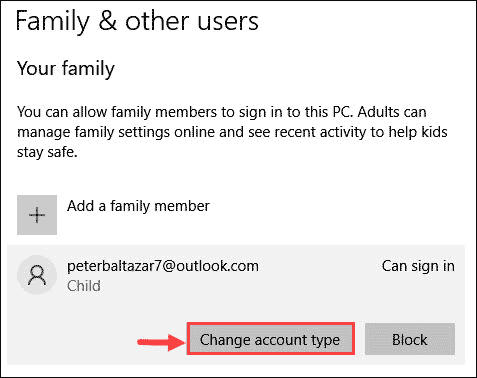
- From the drop-down menu choose Administrator and click Ok.

Enable Stronger Administrative Account
Most versions of Windows have a hidden admin account with higher permissions than your regular account.
This account can install anything without ever asking you for permission or anything like that.
It's mostly useful for installing significant updates on the operating system. That's because it won't have to ask you every 2 minutes for approving the installation of something new. You can fix the "This App has been Blocked for your Protection" with it.
Here is how to use it for our cause,
-
Launch the Command Prompt with admin permissions.

-
On the command line type "net user administrator /active:yes".
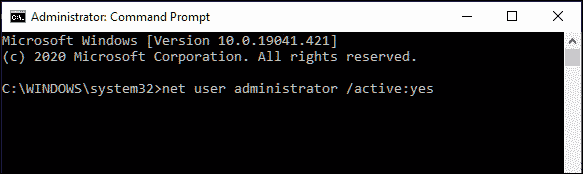
-
HitEnter, then log out of your current account and log back into that administrator account.
-
Now you should be able to install the program of your choice. It's generally advised to not use this account as a daily driver as it might expose you to security risks.
To disable it again go back to the Command Prompt and type "net user administrator /active:no".

Disable the Windows Defender SmartScreen
Windows Defender SmartScreen or The Reputation-based protection feature of Windows 10 helps the users protect their devices from harmful, potentially unwanted applications (PUA). PUAs are not technically malware but still can be dangerous and become a gateway for malware programs. Also, since PUAs are unwanted, they unnecessarily take valuable hard disk space.
However, sometimes it might block your important applications. So you might require to disable it. Here is how you can do that:
- Open Windows settings.

- ChooseUpdate and Security settings.

- From the left pane, selectWindows Security.

- Navigate toApp & browser control.

- Click onReputation-based protection settings.

- Look for thePotentially unwanted app blocking option and switch it OFF.
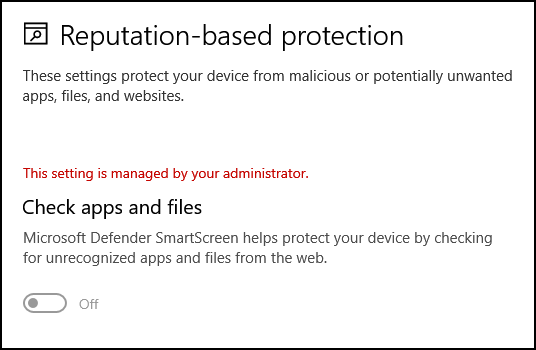
Disable UAC using Registry
Disabling the User Account Control (UAC) can resolve the "This App has been Blocked for your Protection." To disable it, follow these steps:
- Press Windows icon + R to open Run Command Window.
- Typeregeditand hit the Enter key.

- Navigate to the following path:HKEY_LOCAL_MACHINE\SOFTWARE\Microsoft\Windows\CurrentVersion\Policies\System
- Then, find and double click on the Key –EnableLUA and change itsValue data to 0.

- Click OK and restart your computer.
Bottom Line
The App block error could be very frustrating, especially when you are trying to install or launch an essential application related to your work. The solutions listed in this post would help you to fix the issue and run the intended application.
How do I unblock an app that is blocked by the administrator?
To unblock the apps blocked by the administrator, you can try getting the administrator privileges, disable the Windows Defender SmartScreen, check your antivirus blocked section, and more fixes listed in this post.
How do I unblock the Microsoft store without admin?
You can unblock the Microsoft Store without admin through the Group Policy Editor. Navigate to Computer Configuration\Administrative Templates\Windows Components\Store.
Peter is an Electrical Engineer whose primary interest is tinkering with his computer. He is passionate about Windows 10 Platform and enjoys writing tips and tutorials about it.
How To Stop Uac From Blocking An App
Source: https://www.windowschimp.com/fix-this-app-has-been-blocked-for-your-protection/
Posted by: wilsonweriatere.blogspot.com

0 Response to "How To Stop Uac From Blocking An App"
Post a Comment