How To Fix Incompatible Program Windows 8
Similar any other software, the Windows operating system keeps getting updated to new versions. And while the transitions maintain program compatibility during direct upgrades, things start getting murkier across multiple versions.
Programs and games that worked perfectly on your Windows XP PC no longer even run on Windows 11, despite the hardware actually being more powerful. Some applications may launch but have visual issues, displaying weird colors or glitches.
Fortunately, yous don't have to downgrade your computer all the manner back to the Rock Historic period just to play an old game on it. Thanks to a Windows feature called "compatibility mode", yous can run that detail program with older settings, matching the performance of a previous version of Windows. Permit's find out how.

What Is Compatibility Mode?
The reason old programs don't piece of work in newer versions of Windows is that the underlying architecture has changed. Modernistic operating systems manage the retentivity differently, render more colors, and might fifty-fifty have changed the I/O code.
To enable legacy software to run on these versions, Microsoft introduced Compatibility Mode. Using this, information technology is possible to mimic the surroundings provided by an older version of Windows, allowing older programs to function normally.
Keep in mind, however, that this feature is not a perfect recreation of legacy versions, but a close approximation. It is certainly possible that y'all may not become some programs non working correctly fifty-fifty in compatibility way, although such instances are rare.
Running a Program in Compatibility Style in Windows 11/10
The compatibility mode feature is identical in both Windows ten and 11. The only thing that differs in Windows 11 is the new expect of the right-click menu. Other than that, these instructions will let you to utilize compatibility fashion on the program of your choice in both versions of Windows.
- To enable compatibility mode for a program, right-click on its executable and select Backdrop.
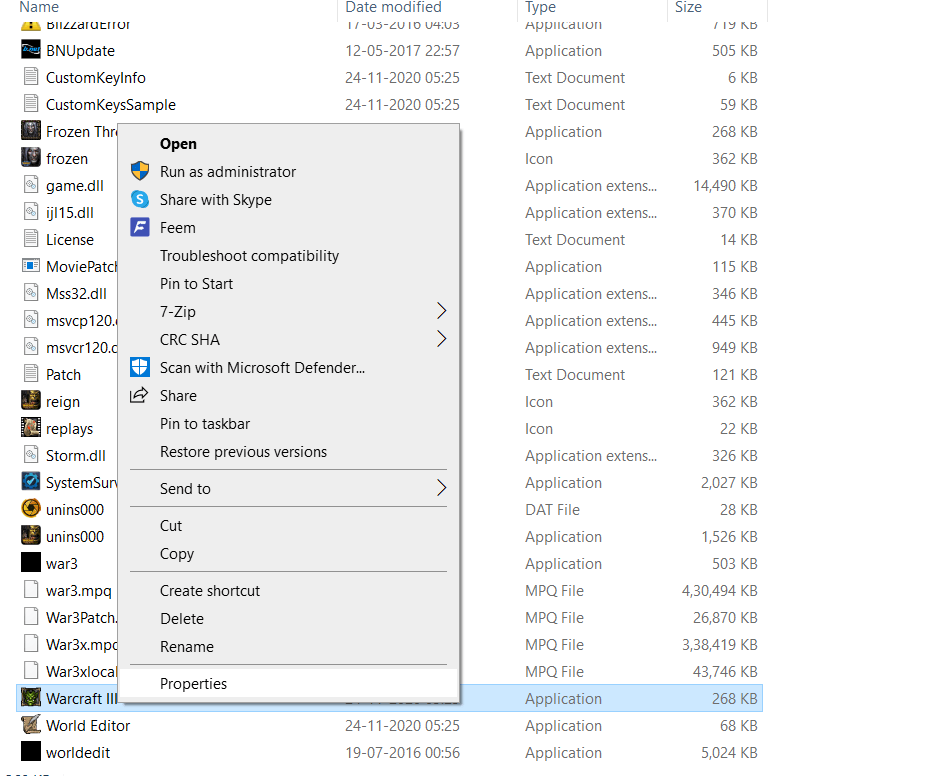
- In Windows xi, this drop-down menu will appear a bit different, but it nonetheless has a Properties option that you can select.
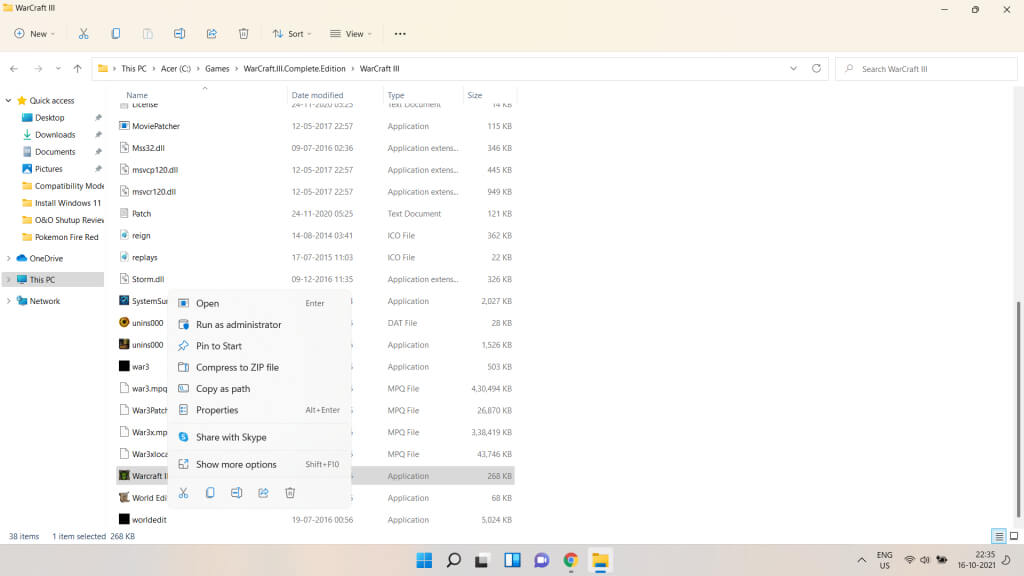
- The properties window will open up up, displaying information nearly the program, along with various other tabs with their own settings. Switch to the Compatibility tab.
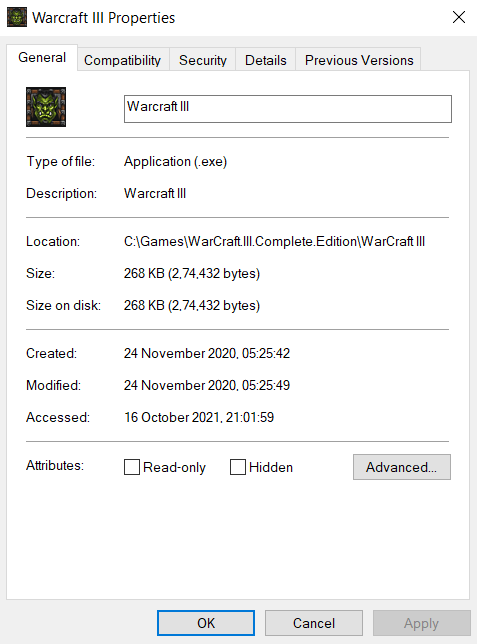
- Now in this tab, you get 2 options. You can either Run the compatibility troubleshooter or set the mode manually. You will probably have to go with the manual route, but no harm in trying the troubleshooter kickoff.
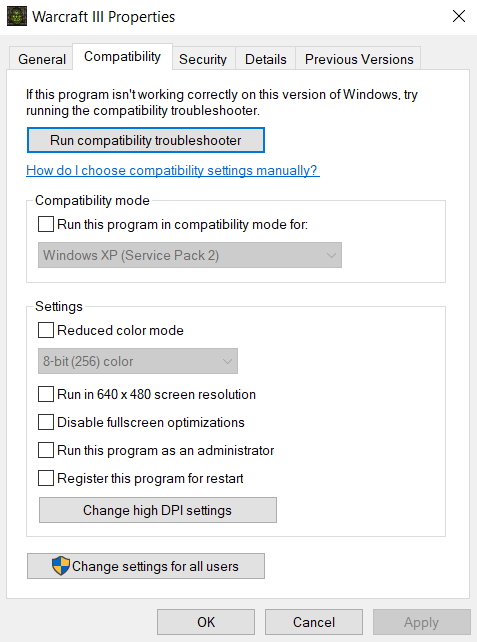
With the Program Compatibility Troubleshooter
- Once the Program Compatibility Troubleshooter opens upward, yous are again presented with two options. You can Try recommended settings or Troubleshoot program. If the first option doesn't run the program correctly for you, select the second one to actually diagnose the issues.
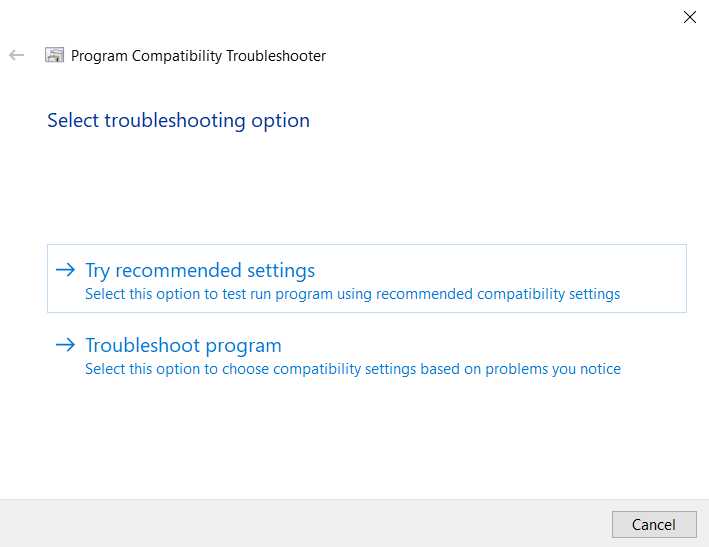
- The troubleshooter will at present prompt you to select the problems you are facing in running your awarding. Based on this information, Windows will select advisable compatibility settings for you.
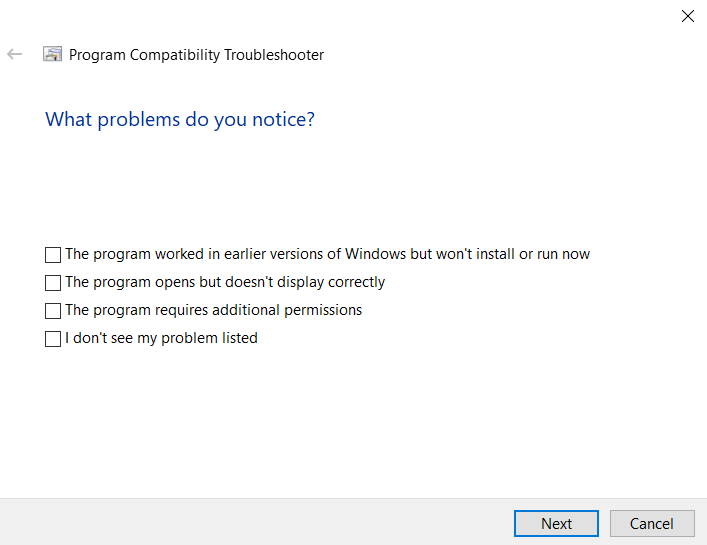
- You can test the new settings before actually applying them to the program with the Test the program… button. Afterwards exiting the awarding, select Next.
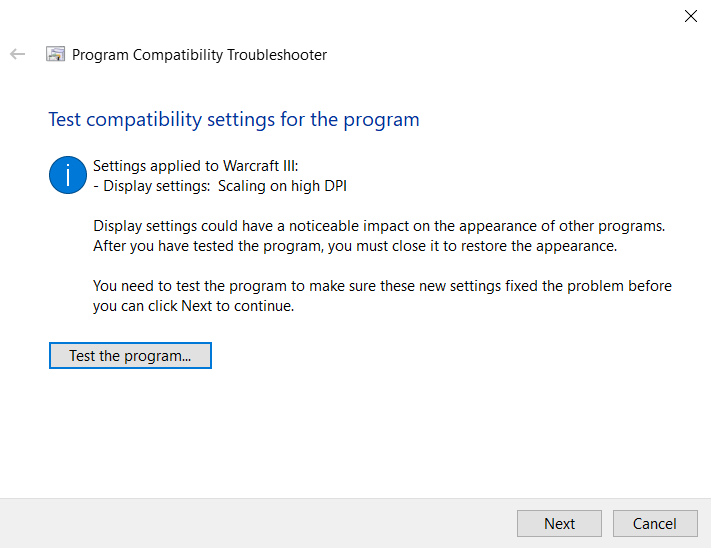
- If the program worked correctly, select Yes, these settings for this program. Otherwise, yous tin select No, effort again using different settings to attempt running the program with other settings. Merely striking Abolish if you lot want to close the troubleshooter without saving the settings.
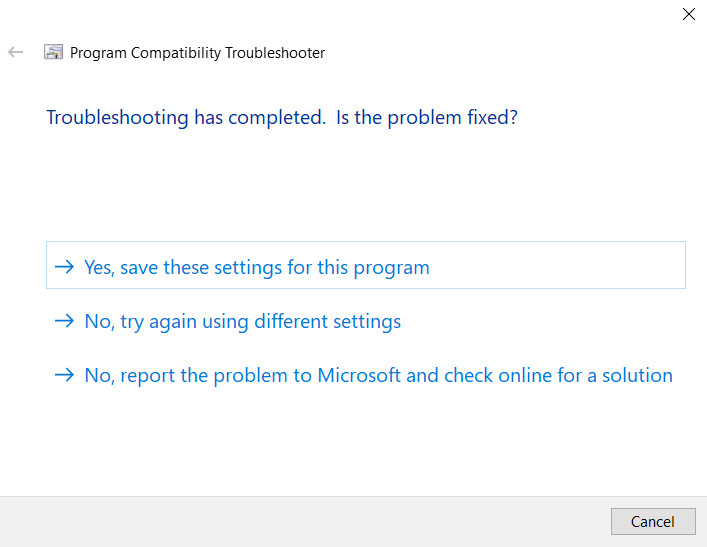
Set Manually
- Setting the compatibility mode manually is actually less tedious than using the troubleshooter. Enable the Run this program in compatibility mode for checkbox and select the right operating system from the list. If you don't know which version of Windows tin can run the programme correctly, work your manner backward from Windows 8 all the manner downwards to Windows 95.
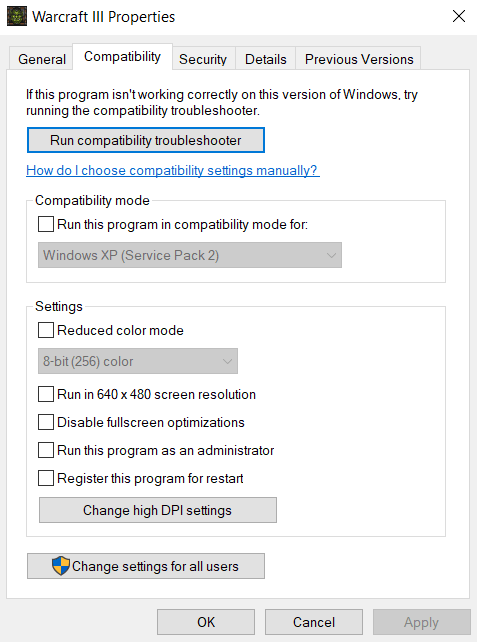
- That'southward just about information technology. Yous tin enable things similar the Reduced color mode or Change loftier DPI settings if y'all are facing colour or font issues. Utilize after every change and exam the program to see what works.
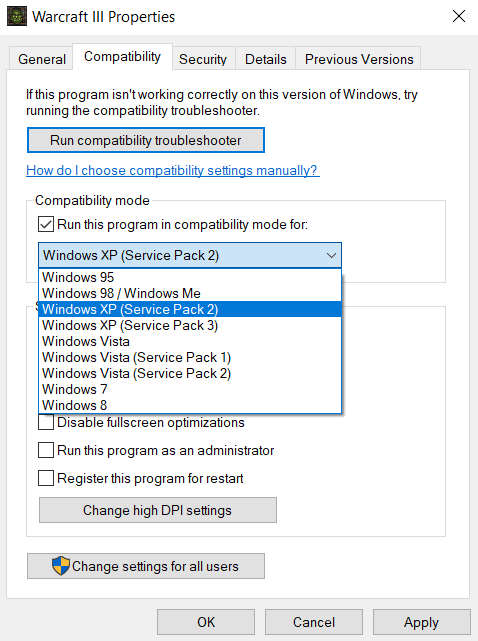
Usually, you will be able to get any old program running with one of the compatibility modes. In example it however doesn't work, the result might lie in the lack of the right DirectX version or a missing DLL.
Can You Run Old Programs With Compatibility Mode in Windows 11/10?
Both Windows 10 and eleven provide you with the choice to prepare a compatibility fashion for each individual program. This way, you can run applications that were meant for older versions of Windows, simply by selecting the right manner from a list.
Compatibility mode can also be used to use legacy color options or lower the DPI settings, in instance you can run the program simply are getting visual artifacts. This is particularly useful for playing quondam video games on a modernistic organisation.
Very rarely, irresolute the compatibility fashion isn't enough to run an older program. This is because the feature isn't a perfect recreation of older operating systems, and some things similar the drivers can yet be different. When this happens, try looking at the system requirements of the software in question and install any missing components earlier trying once again.
Practice not share my Personal Data.
Source: https://www.online-tech-tips.com/computer-tips/run-older-programs-in-compatibility-mode-in-windows-11-10/
Posted by: wilsonweriatere.blogspot.com

0 Response to "How To Fix Incompatible Program Windows 8"
Post a Comment